|
Введение
DVD постепенно завоевывает рынок и
вопросы применения программ и
аппаратных решений для работы с DVD
становятся все более и более
интересными для многих и многих
людей. С аппаратной составляющей
все более-менее ясно – есть
пишущие DVD приводы двух
конкурирующих стандартов, есть
аппаратные кодеры MPEG для тех, кто
не может ждать часами результатов
работы программных кодировщиков.
Осталось только понять, какие
программы можно и/или нужно
использовать для создания DVD-Video
дисков.
Вопрос этот не такой
простой, как кажется. Еще несколько
лет тому назад программ для DVD Authoring
было совсем немного, стоили они
больших даже по западным понятиям
денег (до $30 000) и их применение было
уделом всего нескольких тысяч
человек, 90% которых работало в США.
С появлением компьютерных DVD
рекордеров ситуация изменилась, но
теперь возник перегиб в другую
сторону. Выпуск программы для
создания DVD-Video дисков стал как бы
делом чести для всех компаний,
имеющих хоть какое-то отношение к
видео. В рекламных пресс-релизах
производителей любая программа
DVD-Authoring сейчас преподносится как
универсальное средство, идеально
подходящее для создания DVD-Video
дисков уровня Hollywood Video. В некоторых
подобных программах даже есть
шаблоны меню, которые так вот
скромно называются – Hollywood Quality. На
самом деле, конечно, это далеко не
так. Для перечисления программ,
которые действительно могут
создавать Hollywood Quality DVD-Video диски,
вполне хватит пальцев одной руки.
Массовой разработке программ DVD
Authoring способствует и незыблемость
стандарта DVD-Video, и изменение этого
стандарта вряд ли возможно в
обозримом будущем, так как десятки
миллионов DVD плееров уже стоят в
десятках миллионов квартир и
игнорировать при гипотетической
смене стандарта такое количество
пользователей невозможно.
Но есть один
отличительный признак, который
позволяет отделить одну группу
программ от другой – это подход к
созданию меню DVD-Video дисков.
Подавляющее большинство новых
программ, созданных для массового
пользователя, дают возможность
только в небольших пределах
варьировать как дизайн меню, так и
способы выбора в нем, и самое
главное, не позволяют использовать
в качестве меню видеоклип. Это
ограничение существенно уменьшает
творческие возможности автора
диска.
Но, к сожалению, мы не
сможем обсуждать дальше плюсы и
минусы программ для создания DVD-Video
дисков, не познакомившись хотя бы
вкратце с требованиями к DVD-Video
диску.
В таблице ниже приведены наиболее
важные параметры исходных данных
для дальнейшего создания DVD-Video
диска (здесь и далее мы считаем, что
в качестве системы телевидения
используется PAL):
|
Наименование
|
Значение
|
| Размер
кадра |
720х576,
704х576, 352х576, 352х288 |
| Частота
кадров |
25
кадров/сек |
| Соотношение
сторон экрана |
4:3
или 16:9 |
| Параметры
GOP**
(обязательно наличие
заголовка). |
30
полей, 15 кадров |
| Максимальная
скорость потока (видео+аудио) |
9,8
мбит/сек
|
| Минимальная
скорость потока (видео+аудио) |
2,0
мбит/сек |
| Максимальная
скорость видеопотока, если в DVD
проекте используется PCM
звук. |
8
мбит/сек |
| Максимальная
скорость видеопотока, если в DVD
проекте используется Dolby
Digital Stereo
звук. |
9.4
мбит/сек |
| Формат
звука |
PCM
(несжатый
звук),
Dolby
Digital Stereo или
5.1, DTS (Digital Theatre System) и
MPEG-1 Layer II *** |
**
GOP – Group of Pictures – дословно «группа
изображений». MPEG поток всегда
состоит из последовательных GOP.
Каждая GOP начинается с опорного,
или I-кадра, изображение в котором
сжато без учета видеоинформации в
соседних кадрах. Все остальные
кадры GOP содержат только ту
информацию, которой нет в I-кадре. DVD
совместимый MPEG должен содержать
только GOP с заголовками. В
заголовке GOP указываются такие
параметры, как скорость потока,
размер GOP, соотношение сторон
изображения и т.п.
*** Не рекомендуемый формат.
Воспроизводится только на PAL DVD
плеерах.
Если
внимательно посмотреть на
допустимые параметры видео и звука
для DVD-Video, то несложно заметить, что
от того, в каком формате
записывается звук, например,
зависит качество видео – если звук
в PCM, то максимальный bitrate видео
должен быть намного меньше, чем при
кодирование звука в формат Dolby Digital.
Кодирование же звука в формат MPEG-1
Layer II дает сравнимый с Dolby Digital bitrate
звука, но само качество сжатого
звука уступает Dolby Digital при том же
bitrate.
Коротко
о многом
Теперь
мы можем перейти к краткому
анализу наиболее популярных
программ для DVD Authoring. Как и всякий
другой подобный анализ, он
частично субъективен, но тем не
менее:
1. Программы для тех, кто не хочет
тратить время на создание DVD-Video
диска
Ulead MediaStudio Pro 6.5 – в части
создания DVD очень прост,
практически не имеет никаких
степеней свободы для автора, но
поэтому этапа освоения не имеет и
сделать на нем DVD диск может любой
новичок.
Достоинства:
-
Не
требуется навыков и знаний для
создания DVD.
-
Быстрота
работы – на подготовку меню
уйдет 10-15 минут и можно
записывать диск.
-
Поддержка
VCD, SuperVCD, XSVCD.
Недостатки:
-
Фильм
должен состоять только из одного
файла (не считая короткого
вступительного), причем
поддерживается только формат MPEG
Program Stream (video+звук в одном файле).
-
Никакие
иные форматы видео и звука не
поддерживаются.
-
Меню
нельзя озвучить.
-
В меню
могут быть только кадры из
фильма в качестве кнопок и
только к тому месту, откуда взяты
эти кадры, может быть переход.
-
Без
входа в меню просмотр фильма
невозможен.
-
На
некоторых DVD плеерах меню не
работает.
SpruceUP
– программа начального уровня.
Степеней свободы также немного, но
несколько больше, чем у Ulead MediaStudio Pro
6.5. Но с этой программой только
механическим нажатием Next сделать
DVD диск нельзя и придется выполнить
несколько самостоятельных
действий. К сожалению, фирма-разработчик
программы Spruce Technologies в 2001 году была
приобретена компанией Apple и
дальнейшего развития этой и ряда
других программ линии Spruce больше
не будет.
Достоинства:
-
Не
требуется серьезных знаний для
создания DVD.
-
Поддержка
звука в формате Dolby
Digital (AC-3). Собственного кодера в
Dolby Digital
программа не имеет, но допускает
использование файлов ac3.
-
Возможно
применение кнопок управления
собственного дизайна.
-
Для
индикации главы (chapter) возможно
использование любого кадра
фильма.
Недостатки:
-
Фильм
должен состоять только из одного
файла, так как не задается
последовательность
проигрывания файлов. По
окончании проигрывания каждого
файла происходит возврат в меню.
-
Может
сделать некорректный для
бытового DVD плеера диск, который
будет нормально
воспроизводиться только на
компьютерном DVD-ROM.
-
Без
входа в меню просмотр фильма
невозможен.
Ulead
DVD Movie Factory – более «продвинутый»
вариант DVD Plug-in к Ulead MediaStudio Pro.
Допускает использование
нескольких файлов, позволяет
озвучивать меню. Имеет встроенный
кодировщик MPEG. В остальном
практически идентичен DVD Plug-in.
2. Программы для продвинутых
любителей
Sonic DVDiT Professional Edition 2.5.2 – эта
программа, несмотря на свою
простоту, имеет ряд существенных
отличий от программ начального
уровня.
Достоинства:
-
Не
требуется серьезных знаний для
создания DVD.
-
Интуитивно
понятный интерфейс.
-
Поддержка
звука в формате Dolby
Digital Stereo. Имеет встроенный
кодировщик звука в этот формат.
-
Возможно
применение кнопок управления,
фонов, текста и т.п. собственного
дизайна.
-
Для
индикации главы (chapter) возможно
использование любого кадра
фильма или любой иной картинки.
-
Фильм
может состоять из множества
файлов, причем
последовательность
проигрывания легко определяется
пользователем при создании
диска.
-
Допускается
иерархическая структура из
нескольких меню.
-
Просмотр
всего фильма, включая
вступительный клип (First Play),
возможен без перехода в меню.
-
Каждое
меню может иметь свое звуковое
сопровождение.
-
Возможность
указания координат chapters (глав)
через таймкод.
Недостатки:
Ulead
DVD Workshop 1.3 – внешне
выглядит как программа, обладающая
многими возможностями
профессиональных продуктов, но на
самом деле она никак не может быть
отнесена к программам серьезного
класса.
Достоинства:
-
Не
требует серьезных знаний для
создания DVD.
-
Интуитивно
понятный интерфейс.
-
Поддержка
звука в формате LPCM.
-
Каждое
меню может иметь свое звуковое
сопровождение.
-
Встроенный
кодировщик в MPEG.
-
Возможно
применение кнопок управления,
фонов, текста и т.п. собственного
дизайна.
-
Для
индикации главы (chapter) возможно
использование любого кадра
фильма или любой иной картинки.
-
Фильм
может состоять из множества
файлов, причем
последовательность
проигрывания определяется
пользователем при создании
диска.
-
Поддерживаются
motion menu.
Недостатки:
-
Не
поддерживает звук Dolby
Digital AC-3 без
недокументированных ухищрений.
-
После
проигрывания вступительного
клипа всегда выполняется
переход в меню.
-
На
некоторых DVD плеерах меню не
работает.
-
Вид
меню может быть только довольно
однообразным – прямоугольные
окна для фрагментов видео/стоп-кадра
фильма. Иной вид требует
заметного объема ручной работы
от автора.
Dazzle
DVD Complete – программа
практически соответствует Ulead DVD
Workshop 1.3, но отличается несколько
большими возможностями по дизайну
меню. С другой стороны, DVD Complete
более сложна для понимания, чем DVD
Workshop.
3. Программы
для профессионалов и очень
продвинутых любителей
Sonic (ранее
Daikin) ReelDVD 2.5.1/3.02
– программа
полупрофессионального уровня.
Оперирует с subpicture,
поэтому возможности по дизайну
диска велики.
Достоинства:
-
Не
требует серьезных знаний для
создания DVD.
-
Интуитивно
понятный интерфейс.
-
Встроенный
кодировщик Dolby
Digital Stereo и возможность
использования Dolby
Digital 5.1.
-
Поскольку
меню создается либо в
графическом, либо в
видеоредакторе, то дизайн меню
ограничен только фантазией
автора.
-
Фильм
может состоять из множества
файлов, причем
последовательность
проигрывания определяется
пользователем при создании
диска.
-
Автор
может запрограммировать
действия пользователя по
нажатию всех кнопок управления
пульта ДУ DVD плеера.
Недостатки:
Sonic (ранее
Daikin) Scenarist NT 2.5
– программа профессионального
уровня. Кратко можно сказать так –
умеет все. Недостаток только один
– программа сложна в понимании и
освоении.
Так на чем же
работать?
Этот
краткий обзор программ для DVD-Authoring,
безусловно, не претендует на
полноту, мы рассказали только о
самых известных программах на
рынке. Возникает резонный вопрос –
какую программу выбрать для
создания своих DVD-Video дисков? По
нашему мнению, существуют 3
варианта такого выбора:
-
Никакого
желания тратить на создание
DVD-Video диска больше 15 минут нет
– в этом случае наиболее
правильным выбором будет
применение Ulead DVD Movie Factory. Все
просто и понятно, даже
задумываться ни о чем не нужно.
-
Хочется
сделать просто диск с фильмом,
никаких меню не надо делать, но
диск должен проигрываться
целиком, без перехода к каким
либо меню – в этом
варианте прощен всего
использовать Sonic DVDiT Professional Edition
2.5.2. Как не странно, эта программа
не сложнее программ начального
уровня, но позволяет просто
связать несколько различных
клипов и, сделав одно
символическое (фантомное) меню,
просто положить ваш фильм на DVD
диск, легко обеспечив его
непрерывный просмотр.
-
Я
не ищу легких путей, хочу сделать
свой DVD диск не менее интересным,
чем мой фильм на этом диске
– в этом случае только ReelDVD или
Scenarist NT позволят вам создать
любой дизайн вашего диска.
По поводу последнего пункта
хотелось бы рассказать несколько
подробнее – по нашему мнению, ReelDVD
закрывает 95% потребностей как
любителей, так и ряда
профессионалов для создания своих
проектов. Конечно, Sonic Scenarist NT может
еще больше, но его интерфейс
несколько менее нагляден и те его
возможности, которыми он
отличается от ReelDVD, вряд ли
потребуются любителям когда-либо.
Освоение же ReelDVD в случае
необходимости намного облегчит
переход к Sonic Scenarist NT, поскольку
программы эти во многом похожи и
можно легко перенести свой проект
из ReelDVD в Sonic Scenarist NT, и такая
возможность предусмотрена
авторами обеих программ. Именно
поэтому мы выбрали программу ReelDVD
для более подробного рассказа.
Освоение таких программ, как Ulead DVD
Workshop или Dazzle DVD Complete
нецелесообразно, на наш взгляд,
поскольку временные затраты на
этот процесс будут не меньше, чем в
случае с ReelDVD, но возможности по
созданию DVD останутся существенно
ограниченными.
ReelDVD – Руководство к
применению
Итак, мы приступаем к изучению
очень удобной и богатой по
своим возможностям программы ReelDVD
версии 2.5.1. Обращаем ваше внимание
на то, что значком (!!!)
будет отмечаться текст, особенно
важный для понимания работы
программы.
После
запуска программы на экране
появится ее главное окно:
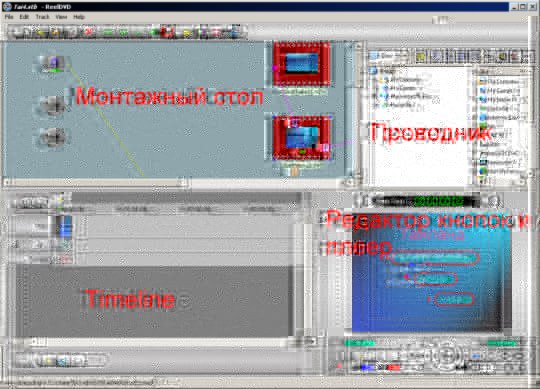
где:
Проводник
- в этом окне, идентичном окну
обычного проводника Windows, мы должны
(и будем) видеть файлы, участвующие
в проекте.
Монтажный
стол - сюда мы будем
перетаскивать все файлы нашего
проекта из окна Проводника.
Timeline
или Track Editor - при выборе мышью
любого элемента проекта на
Монтажном столе здесь появится его
представление приблизительно того
же вида, что и в любом редакторе
видео. Конечно, Timeline в ReelDVD не
сравнима с аналогичной timeline по
решаемым с ее помощью задачам в
видео редакторе, но некоторые
возможности по редактированию все-таки
есть и мы ознакомимся с ними
подробнее немного позже.
Редактор
кнопок и он же плеер
- самый насыщенный различными
функциями элемент ReelDVD. Когда
кнопка в его левом нижнем углу
красного цвета, то это редактор
кнопок, когда зеленого - то это
плеер для просмотра проекта.
Меняется цвет (и функции
соответственно) по нажатию на
кнопку мышью. Подробнее мы
рассмотрим работу редактора
кнопок позже.
Из всех
команд меню программы, которые
расположены в левом верхнем углу
ее окна, стоит пользоваться только
одной - Edit/Project Settings, поскольку
почти все остальные команды
выбираются мышью по месту их
применения. Итак, выбираем команду
Edit/Project Settings:
(!!!)
- Все установки проекта
необходимо сделать ДО ввода любого
файла в проект. В противном случае,
практически все изменения, которые
вы внесете по этой команде, реально
не окажут никакого действия, хотя
внешне значения параметров в Edit/Project
Settings и изменятся.
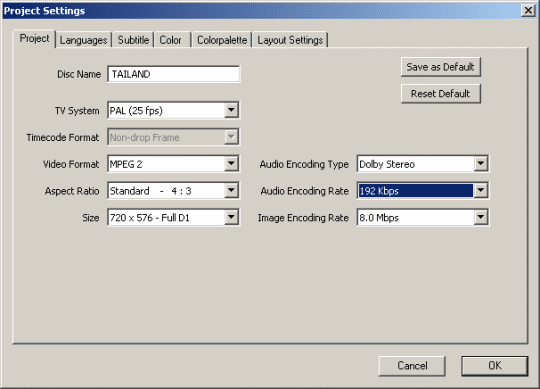
Закладка
Project, пожалуй, сейчас единственная,
в которой следует что-то изменить.
Здесь:
-
Disc
Name - указывается
имя диска. Можно задать любое, а в
нашем примере выбрано TAILAND.
-
TV
System - здесь мы
выбрали PAL, конечно. После выбора
системы телевидения программа
автоматически установит поля Video
Format (формат видео), Aspect Ratio (соотношение
сторон) и Size (размер в
пикселях) для PAL. Изменять их
следует только в том случае, если
ваш фильм снят не в 4:3, а в 16:9.
-
Audio
Encoding Type - указывает
вид сжатия звука. На этом
параметре программы следует
остановиться немного подробнее.
Дело в том, что сама программа
умеет кодировать звук только в
формат Dolby Digital Stereo, который мы и
рекомендуем использовать в
большинстве случаев. Если мы
выберем в этом поле Dolby Stereo, то
любой звук, введенный вами в
проект, будет перекодирован
программой в Dolby Stereo. В противном
случае, при выборе в этом поле As is
(как есть), звук останется в том
же виде, в котором вы его ввели в
проект. Ввести можно звук в любом
Dolby Digital (в том числе и 5.1), в PCM и MPEG
форматах, удовлетворяющих
требованиям к DVD - т.е. как минимум
48 000 Hz, 16 bit.
-
Audio
Encoding Rate - этот
параметр доступен только при
выборе Dolby Stereo в качестве вида
кодирования звука. Мы
рекомендуем устанавливать bitrate
кодирования в 192 килобит/секунду.
-
Image
Encoding Rate - параметр
определяет bitrate
для кодирования в MPEG-2 формат
статичных или Still Menu. Поскольку DVD
плеер понимает только видео в
соответствующем формате MPEG, то
любые статичные меню также
реально превращаются в
видеоклип. Поэтому здесь и
указывается параметр bitrate
для кодирования статичных меню.
Разумным значением будет не
более 6.0 Mbps, поскольку с ростом
bitrate будет увеличиваться и объем
файлов с статичными меню.
По завершении изменений
рекомендуется нажать кнопку Save as
Default, все параметры сохранятся и в
будущем нужно будет менять только
имя проекта.
Первый
опыт - диск без меню
После установки параметров
проекта мы готовы к работе. Для
начала создадим самый простой
DVD-Video диск - без меню. Т.е. после
установки диска в плеер фильм
можно будет просто просмотреть.
Наш фильм будет состоять из
вступительного клипа (далее просто
FirstPlay) и двух клипов. Все они должны
быть проиграны последовательно.
(!!!)
- уже начиная с этого простого
примера, надо привыкнуть к
простому правилу - все клипы
вводятся в проект в том же порядке,
в котором они должны будут потом
проигрываться. Ничего
криминального в нарушении этого
правила нет, но это выполнение
этого правила приводит к
правильной индикации при
проигрывании диска на дисплее DVD
плеера. Можно, конечно,
применить команду Track/Sort track, но о
нарушении порядка часто забываешь,
поэтому лучше просто
придерживаться этого простого
правила.
(!!!)
- ReelDVD понимает только отдельные
файлы видео и аудио, т.е. MPEG Elementary
Stream. Вы можете импортировать любой
MPEG файл, удовлетворяющий
требованиям к DVD-Video
и любой аудио файл,
удовлетворяющий следующим
требованиям:
|
Тип
звука
|
Вид
параметры
|
Значение |
| Dolby
Digital (AC-3) |
Формат |
AC-3 |
| Количество
каналов |
2 (stereo),
5.1 |
| Частота
дискретизации |
48 KHz |
| Bitrate |
192 Kbit/s
стерео
448 Kbit/s surround |
| PCM
audio (не компрессированный
звук) |
Формат |
AIFF, WAVE |
| Количество
каналов |
2 (стерео) |
| Частота
дискретизации |
48 KHz |
| Разрядность |
16-bit или
24-bit |
| Bitrate |
1.536 Mbit/s
16-bit
2.304 Mbit/s 24-bit |
| MPEG
audio |
Формат |
MPEG audio |
| Количество
каналов |
2 (стерео) |
| Частота
дискретизации |
48 KHz |
| Bitrate |
224 Kbit/s |
Если
используемый вами кодировщик MPEG
создает файл видео+аудио, то его до
импорта в ReelDVD следует разделить на
видео и аудио файлы программой TMPGenc
или любой аналогичной.
В соответствии с правилом,
описанным выше, сначала
перетаскиваем файл с FirstPlay на
монтажный стол, затем файл звука к
нему перетаскиваем на икону с FirstPlay,
затем файл первого клипа и звук к
нему, затем второй клип и его звук.
Если звук в отличном от Dolby Digital
формате, то программа
автоматически перекодирует звук в
формат Dolby Digital. По завершении этих
операций монтажный стол примет
такой вид:
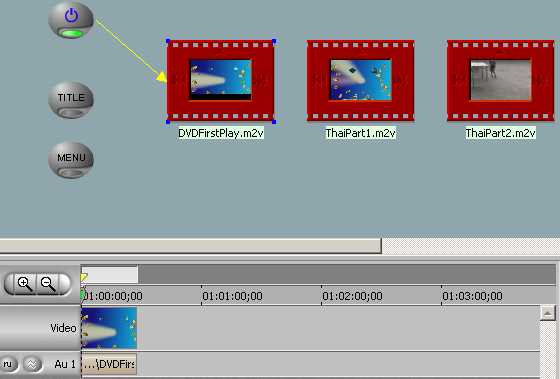
Рассмотрим
подробнее новые элементы на
монтажном столе:
Когда мы
вводили первый клип, программа
сама соединила кнопку  с FirstPlay (поскольку мы ввели его
первым) и тем самым дала понять, что
после включения плеера (кнопка
выглядит именно как кнопка Power)
будет проигрываться клип DVDFirstPlay.m2v.
Внизу кнопки зажегся зеленый
индикатор и, если впоследствии
потребуется изменить назначение
FirstPlay, надо будет просто подвести
курсор к этому индикатору, нажать
левую кнопку мыши и соединить
кнопку с другим клипом.
с FirstPlay (поскольку мы ввели его
первым) и тем самым дала понять, что
после включения плеера (кнопка
выглядит именно как кнопка Power)
будет проигрываться клип DVDFirstPlay.m2v.
Внизу кнопки зажегся зеленый
индикатор и, если впоследствии
потребуется изменить назначение
FirstPlay, надо будет просто подвести
курсор к этому индикатору, нажать
левую кнопку мыши и соединить
кнопку с другим клипом.
Каждый
клип на монтажном столе оказался в
рамке. Рамка у клипа появилась
отнюдь не для украшения, а как
элемент управления проигрыванием
клипа. Три стороны рамки служат для
назначения команд пульта DVD плеера
и последовательности проигрывания
применительно к каждому клипу.
Рисунок ниже показывает, какие
именно команды могут быть
назначены:
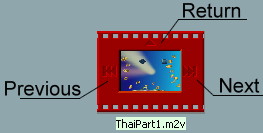
Использовать
эти команды чрезвычайно просто. В
нашем первом примере от диска
требуется просто последовательное
проигрывание клипов. Для этого
подводим курсор мыши к стороне Next
клипа FirstPlay. У курсора появится
слово NXT и стрелка вправо. Нажимаем
левую кнопку мыши и соединяем поле
Next клипа FirstPlay с полем Previous клипа
ThaiPart1. Проделываем ту же операцию
для клипа ThaiPart1. Таким образом мы
установили последовательность
проигрывания клипов. Если мы хотим,
чтобы фильм проигрывался до тех
пор, пока зритель не нажмет кнопку
Stop, соединим поле Next последнего
клипа ThaiPart2 с полем Previous первого
клипа фильма ThaiPart1. Поле Return
каждого клипа в данном случае
удобно использовать для перехода в
начало фильма, поэтому соединим
поле Return клипов ThaiPart1 и ThaiPart2 с
полем Previous клипа ThaiPart1. Таким
образом, нажав кнопку Return на пульте
ДУ плеера, зритель всегда перейдет
к началу фильма. По завершении всех
соединений монтажный стол примет
такой вид:
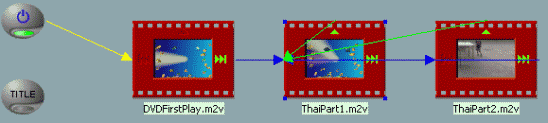
Для
проверки правильности выполненных
действий включите плеер программы
(нажав на кнопку  и убедитесь, что все назначенные
вами команды правильно
отрабатываются.
и убедитесь, что все назначенные
вами команды правильно
отрабатываются.
Создание
обычных (still) меню
Возможности по созданию меню у ReelDVD
очень велики и именно это отличает
программы такого класса от
остальных. Для того, чтобы понять,
как делать меню в ReelDVD, причем
строго говоря, вне зависимости, Still
это или Motion меню, совершим
небольшой экскурс в DVD технологию.
Установите любой
коммерческий DVD-Video диск в DVD плеер и
посмотрите внимательно, как
выглядит меню на экране телевизора.
Вы обнаружите, что выбор в меню -
это всегда выделение слова или
изображения на экране. Это
выделение может выполняться
десятками способов - рамкой вокруг
текста или картинкой, изменением
цвета текста и/или цвета и фона
вокруг, и т.п.
Возникает
резонный вопрос - как плеер узнает,
каким образом и что именно надо
выделить? Ответ на этот вопрос на
самом деле довольно простой. При
генерации DVD диска к видеопотоку
файла меню (как уже мы обсуждали
ранее, любые меню есть видеоклипы в
конечном итоге) добавляется еще
один - subpicture
stream и именно в нем программа
DVD-Authoring сообщает DVD плееру
инструкции по обработке меню. Это
несколько утрированное объяснение,
но оно близко к реальной
действительности. В ReelDVD как раз и
можно создать subpicture
stream, причем по своему усмотрению,
без массы жестких ограничений,
накладываемых в тех программах,
где созданием supicture
автор управлять не может.
Несмотря на то,
что название subpicture
stream говорит о некоем потоке, на
самом деле subpicture
есть простое графическое
изображение, а слово stream (поток)
просто подчеркивает то, что subpicture
применяется ко всему видеоклипу
меню. Но все объяснения сущности subpicture
бессмысленны без конкретных
примеров, поэтому мы сейчас
поясним принципы использования subpicture
на примере конкретного меню.
Мы попробуем сделать стартовое
меню диска таким:

А выделение разделов меню сделаем
белыми овалами, нарисованными
тонкими линиями, т.е. выбранный
пункт меню будет обведен белой
линией. Для создания такого меню
надо выполнить следующие действия:
1. В любом
графическом редакторе (лучше всего
использовать Adobe Photoshop версии 5 и
выше или Ulead Photoimpact 7) следует
создать изображение фона меню
размером 768х576. При нарисовании
фона для меню можно пользоваться
любыми инструментами, цветами и т.п.
Никаких ограничений здесь не
существует. Слой, на котором
рисуется фон, лучше назвать background.
(!!!)
- обращаем ваше внимание на то, что
если изображение для ввода в DVD
проект (это же относится, кстати, и
к подготовке графических
изображений для видеоредакторов)
готовится в графическом редакторе
с "нуля", то его размер должен
быть 768х576, а не 720х576. Это связано с
тем, что графические редакторы
используют квадратные пиксели, а в
DV видео используются пиксели
прямоугольные. Поэтому, после
завершения работы над меню, все
необходимые для ReelDVD файлы следует
сохранить в размере 720х576,
предварительно сняв галку с
параметра Keep aspect ratio (название
зависит от конкретного редактора,
может быть и constrain proportion, например),
т.е. без сохранения пропорций
сторон. В противном случае
изображение будет немного, но
искажено. Подробнее об этом можно
прочитать здесь. Оригинал
при этом не надо изменять,
поскольку вам может потребоваться
его корректировка в процессе
работы над диском.
2. В
отдельных слоях, которым следует
дать нормальные имена, отражающие
смысл кнопок, рисуем овалы вокруг
надписей - именно этот рисунок и
есть в данном случае subpicture.
(!!!)
- subpicture
имеет определенные ограничения на
то, как она создается. Ограничения
следующие:
-
любой
рисунок создается с
использованием только трех
чистых цветов - красного, синего
и черного. Белый цвет понимается
ReelDVD как прозрачный фон. Слово
"чистый" означает, что в
цифрах синий цвет, например,
будет выглядеть так: Red=0, Green=0 и Blue=255.
Наилучший цвет для элементов
выделения - черный. Потом этот
цвет можно будет легко изменить
в ReelDVD, о чем мы поговорим позже. В
нашем примере мы использовали
черный цвет для рисования овалов.
-
необходимо
отключить все antialiasing (сглаживание)
функции в графическом редакторе.
Картинка
с овалами будет выглядеть так:

Далее все
просто - выключаем слои с овалами и
сохраняем как .bmp файл фоновое
изображение, затем выключаем слои
фона и сохраняем только овалы (все)
в другом .bmp файле. На этом
подготовка меню закончилась. Вы
можете скачать итоговый
файл с этим примером (600 КБайт)
в формате Adobe Photoshop.
Создание
Motion menu
Motion меню отличается от still тем, что
на экране зритель видит один или
несколько видеоклипов на каком
либо фоне или просто видеоклип, на
фоне которого размещены кнопки
навигации. Для ReelDVD motion menu по
технологии создания ничем не
отличается от still меню. Просто subpicture
накладывается не на неподвижное
графическое изображение, а на
видеоклип. Этапы создания motion меню
таковы:

Здесь в четырех окошках
прокручивается одновременно по 40
секунд каждого фрагмента,
и общее время проигрывания клипа
тоже, естественно, 40 секунд.
-
Создается
.bmp файл из любого кадра клипа.
Этот кадр нам нужен для шаблона,
на котором мы будем рисовать
кнопки навигации в меню.
-
Готовый
клип кодируется в MPEG-2
-
Сделанный
ранее кадр из клипа загружается
в графический редактор и на нем в
отдельных слоях создаются
кнопки из текста, как показано на
рисунке:

Цвет букв белый только ради того,
чтобы его было видно на этом
рисунке в статье. На самом деле
текст в subpicture
набран тоже черным цветом.
Поскольку в случае Motion меню фон уже
есть (это видеоклип), то следует
сохранить в .bmp файл только кнопки-текст.
Никакого изменения размеров не
нужно делать, поскольку кадр был
взят в разрешении 720х576.
Вот и все,
работа над Motion меню закончена и
файл этого меню в формате Adobe Photoshop
вы можете переписать
здесь (размер 1.7 мегабайта).
Завершение
работы над диском
Нам осталось
познакомиться с самой
увлекательной частью работы над
диском - связывание проекта в
единой целое и завершение дизайна
наших меню.
Расстановка
chapters (глав)
Для примера используем наш первый
проект, который был создан нами
пока без меню:
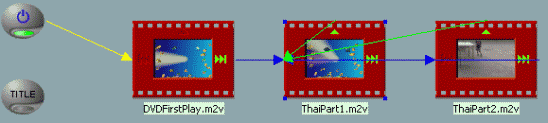
Прежде чем ввести меню в проект,
необходимо разметить хотя бы один
клип на главы (chapters). Сделать это
можно двумя способами:
-
Определить
нужные главы еще на этапе
создания собственно фильма,
записав таймкоды для них. Это
наиболее правильный и точный
способ.
-
Задать
chapters непосредственно в ReelDVD. Этот
способ менее удобный, поскольку
в любой программе DVD-Authoring
расстановка chapters делается
довольно неуклюже, хотя ReelDVD
далеко не самая худшая программа
в этом плане.
Для расстановки глав сначала надо
выбрать клип на монтажном столе, в
котором будут расставляться главы.
(!!!)
- Для правильной индикации chapters (глав)
на дисплее DVD плеера следует
расставлять главы сначала в первом
клипе фильма, затем во втором и т.д.
Внутри клипа расстановку следует
делать также строго
последовательно. Если вы ошиблись
и пропустили главу, после которой
уже были сделаны другие главы,
следует удалить последующие главы,
отметить пропущенную и снова
отметить удаленные ранее.
(!!!)
- Motion меню, несмотря на то, что это
тоже видеоклипы, в соответствии с
требованиями DVD спецификации, НЕ
могут быть разбиты на главы.
(!!!)
- При разбиении на главы Редактор
кнопок и плеер будет всегда
работать в режиме показа кадров,
выбранных навигатором, независимо
от того, в каком режиме он
находился до этого.
После его
выбора в окне timeline (он же Track Editor) мы
увидим:
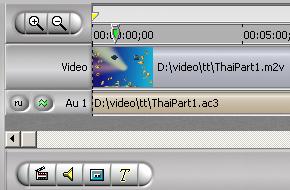
где:
-
 - навигатор по клипу. При
перемещении его по timeline будет
соответственно меняться и
изображение на плеере программы. Для
появления навигатора в любом
месте клипа нет необходимости
тащить его от начала - достаточно
удерживая клавишу Ctrl, щелкнуть
мышью в нужном месте и навигатор
появится.
- навигатор по клипу. При
перемещении его по timeline будет
соответственно меняться и
изображение на плеере программы. Для
появления навигатора в любом
месте клипа нет необходимости
тащить его от начала - достаточно
удерживая клавишу Ctrl, щелкнуть
мышью в нужном месте и навигатор
появится.
-
 - указатель chapter в клипе.
Первоначально всегда установлен
на первом кадре клипа, поскольку
первый кадр всегда начинает
главу.
- указатель chapter в клипе.
Первоначально всегда установлен
на первом кадре клипа, поскольку
первый кадр всегда начинает
главу.
-
 - кнопка указания языка для
аудиопотока. Если аудиодорожка
только одна, то здесь может быть
символ любого языка, но в любом
случае можно нажать на эту
кнопку и в появившемся окне
выбрать язык Russian. Мы рекомендуем
всегда устанавливать правильный
язык, иначе при нажатии кнопки
Audio или Subtitle ваш зритель с
удивлением обнаружит какой-нибудь
японский язык, которого на самом
деле нет. Еще более правильным
является установка русского
языка в Edit/Project Settings/Languages и
последующее нажатие кнопки Save as
Default.
- кнопка указания языка для
аудиопотока. Если аудиодорожка
только одна, то здесь может быть
символ любого языка, но в любом
случае можно нажать на эту
кнопку и в появившемся окне
выбрать язык Russian. Мы рекомендуем
всегда устанавливать правильный
язык, иначе при нажатии кнопки
Audio или Subtitle ваш зритель с
удивлением обнаружит какой-нибудь
японский язык, которого на самом
деле нет. Еще более правильным
является установка русского
языка в Edit/Project Settings/Languages и
последующее нажатие кнопки Save as
Default.
-
 - кнопка отметки главы. После
определения местоположения
главы нужно просто нажать на эту
кнопку
- кнопка отметки главы. После
определения местоположения
главы нужно просто нажать на эту
кнопку
-
 - кнопка создания нового
аудиопотока. Всего клип может
иметь 3 звуковых дорожки в ReelDVD.
Если поток всего один, то для его
создания удобнее всего просто
перетащить аудиофайл
проводником на икону клипа.
- кнопка создания нового
аудиопотока. Всего клип может
иметь 3 звуковых дорожки в ReelDVD.
Если поток всего один, то для его
создания удобнее всего просто
перетащить аудиофайл
проводником на икону клипа.
-
 - кнопка создания нового потока subpicture.
Всего клип может иметь 3 потока subpicture.
3 потока используются только при
необходимости размещения
субтитров на DVD диске. Для
создания меню нет необходимости
в нескольких потоках subpicture.
Если поток всего один, то для его
создания удобнее всего просто
перетащить файл subpicture
проводником на икону клипа.
- кнопка создания нового потока subpicture.
Всего клип может иметь 3 потока subpicture.
3 потока используются только при
необходимости размещения
субтитров на DVD диске. Для
создания меню нет необходимости
в нескольких потоках subpicture.
Если поток всего один, то для его
создания удобнее всего просто
перетащить файл subpicture
проводником на икону клипа.
-
 - кнопка для ввода субтитров.
После ее нажатия появляется окно,
в котором можно набрать нужный
текст субтитров.
- кнопка для ввода субтитров.
После ее нажатия появляется окно,
в котором можно набрать нужный
текст субтитров.
-
Кнопки
с плюсом и минусом служат для
изменения масштаба изображения
на timeline.
Если вы
заранее записали таймкоды точек
разбиения фильма на главы, то
задать chapters можно так:
Если
таймкоды начала глав неизвестны,
точнее не хочется их искать и
записывать, то можно отметить chapters
в самом ReelDVD, используя навигатор  и плеер программы:
и плеер программы:
-
Переместите
навигатор  в нужное место, контролируя
правильность по дисплею плеера
программы.
в нужное место, контролируя
правильность по дисплею плеера
программы.
-
Нажмите
кнопку  . .
-
Повторите
процесс для всех глав.
После
разбиения клипов на главы мы
готовы к вводу меню в проект.
Работа
с меню в проекте
Итак, теперь мы полностью готовы к
вводу меню в проект. Сначала мы
перетаскиваем из окна проводника
на монтажный стол фон главного
меню, созданного
нами ранее. Прежде чем картинка
фона "упадет" на монтажный
стол, ReelDVD потребует от вас ответа
на вопрос, в каком виде она будет
использоваться:
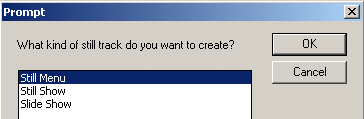
Меню
можно ввести как Still Menu или Slide Show.
Реально разница между этими двумя
режимами заключается только в том,
что если выбрать Still Menu, то такое
меню нельзя будет озвучить. Если
выбрать Slide Show, то такое меню можно
озвучить, причем время озвучивания
можно задать каким угодно. Мы
выбираем Slide Show.
Следующий шаг -
повторяем ту же операцию для
рисунка с овалами (subpicture),
перетаскивая его на икону фона
меню. В этом случае программа не
задаст никаких вопросов, поскольку
поймет, что вводится subpicture.
На эту же икону перетаскиваем и
звук, которым должно
сопровождаться появление меню на
экране телевизора. Следующий шаг -
выбираем мышью икону с нашим
первым меню и в Track Editor видим такую
картину:
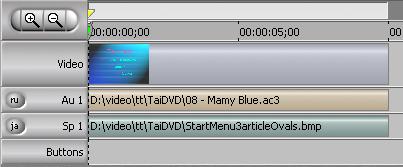
Для того,
чтобы установить желаемую
продолжительность звучания музыки
в меню, следует просто сначала
удлинить видеодорожку, схватив
мышью за ее правый край, затем
также удлинить аудио дорожку.
Дорожки с Subpicture и Buttons (о которой мы
поговорим немного позже)
автоматически станут такого же
размера, как и видеодорожка.
Назначение
кнопок
Но наиболее
интересен для нас сейчас редактор
кнопок. Для более комфортной
работы с ним, его размер
рекомендуется увеличить. Для этого
в любом месте серого поля окна
редактора кнопок надо нажать
правую кнопку мыши и снять галку с
параметра Allow Docking, после чего
растянуть максимально возможно
его изображение. Рассмотрим кнопки
управления редактированием меню,
прежде чем приступим к работе над
ним:

-
 - кнопка изменения размера
области кнопки меню.
- кнопка изменения размера
области кнопки меню.
-
 - кнопка выделения кнопок меню
фильма.
- кнопка выделения кнопок меню
фильма.
-
 - после нажатия этой кнопки на
экране появится изображение
только собственно subpicture,
без фона, с теми цветами, которые
были применены вами при создании
subpicture.
- после нажатия этой кнопки на
экране появится изображение
только собственно subpicture,
без фона, с теми цветами, которые
были применены вами при создании
subpicture.
-
 - после нажатия этой кнопки все,
что мы нарисовали в subpicture,
появится в том цвете, в котором
это изображение будет
показывать зрителю DVD плеер.
- после нажатия этой кнопки все,
что мы нарисовали в subpicture,
появится в том цвете, в котором
это изображение будет
показывать зрителю DVD плеер.
-
 - после нажатия этой кнопки вы
увидите цвета выбранной
зрителем кнопки меню.
- после нажатия этой кнопки вы
увидите цвета выбранной
зрителем кнопки меню.
-
 - после нажатия этой кнопки вы
увидите цвет кнопки меню в
момент ее выбора (когда зритель
нажмет Select)
- после нажатия этой кнопки вы
увидите цвет кнопки меню в
момент ее выбора (когда зритель
нажмет Select)
-
 - с помощью этих кнопок
управления цветом можно легко
изменять цвета из subpicture
на желаемые вами, а также
добиваться "исчезновения"
ненужных кнопок.
- с помощью этих кнопок
управления цветом можно легко
изменять цвета из subpicture
на желаемые вами, а также
добиваться "исчезновения"
ненужных кнопок.
Теперь
нажмем кнопку  и на экране появится картинка
только subpicture.
Выделим овалы на рисунке, нажав
кнопку
и на экране появится картинка
только subpicture.
Выделим овалы на рисунке, нажав
кнопку  . .
(!!!)
- Порядок выделения кнопок меню
очень важен. Именно та кнопка,
которую вы обведете первой, будет
выделена на экране после того, как
зритель нажмет на своем пульте
кнопку Menu. Выделять кнопки поэтому
надо в наиболее разумном порядке, т.е.
в том, в котором зритель будет ими
пользоваться. Порядок выделения
также определяет номер кнопки -
нажав цифру с соответствующим
номером на пульте управления DVD
плеера, зритель выберет тем самым
кнопку с этим номером.
По
завершении выделения мы увидим:
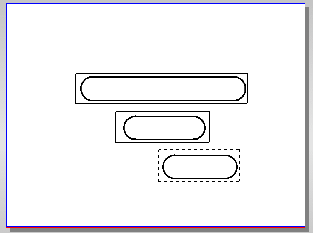
Нажимаем
кнопку  и возвращаемся практически к
первоначальной картинке, но за
одним исключением - вокруг кнопок
будут контуры выделения и у каждой
кнопки появится номер со словом Nop (нет
операций), поскольку мы еще не
назначили кнопкам функции.
Обратите внимание на то, что номера
кнопок соответствуют порядку их
выделения. Теперь уже можно задать
кнопкам прозрачность и цвета.
Сейчас мы имеем режим Display, т.е. то
что увидит зритель, войдя в меню. В
этом режиме нам не нужно, чтобы
зритель видел все овалы, поэтому в
первую очередь сделаем прозрачным
черный цвет, в котором мы рисовали subpicture.
Исходное состояние кнопок
управления цветом сейчас такое
и возвращаемся практически к
первоначальной картинке, но за
одним исключением - вокруг кнопок
будут контуры выделения и у каждой
кнопки появится номер со словом Nop (нет
операций), поскольку мы еще не
назначили кнопкам функции.
Обратите внимание на то, что номера
кнопок соответствуют порядку их
выделения. Теперь уже можно задать
кнопкам прозрачность и цвета.
Сейчас мы имеем режим Display, т.е. то
что увидит зритель, войдя в меню. В
этом режиме нам не нужно, чтобы
зритель видел все овалы, поэтому в
первую очередь сделаем прозрачным
черный цвет, в котором мы рисовали subpicture.
Исходное состояние кнопок
управления цветом сейчас такое  .
Эти кнопки имеют двоякое
назначение. Во-первых, нажимая на
"+" или "-" мы можем
изменять яркость для выбранного
цвета. При установке "0" цвет
пропадает, при "100" он наиболее
заметен. Во-вторых, щелкнув мышью
по промежутку между "-" и
"+" мы можем выбрать любой из
предложенных программой цветов
для замены того цвета, по которому
мы щелкнули мышью: .
Эти кнопки имеют двоякое
назначение. Во-первых, нажимая на
"+" или "-" мы можем
изменять яркость для выбранного
цвета. При установке "0" цвет
пропадает, при "100" он наиболее
заметен. Во-вторых, щелкнув мышью
по промежутку между "-" и
"+" мы можем выбрать любой из
предложенных программой цветов
для замены того цвета, по которому
мы щелкнули мышью:
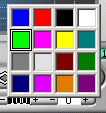
(!!!)
- то, что цветов всего 16, не
относится к недостаткам ReelDVD,
поскольку сами цвета и их
количество ограничены DVD
спецификацией и никакая другая
программа не предложит большего
выбора.
(!!!) - обращаем
ваше внимание на то, что кнопок
управления цветом всего четыре и
каждая кнопка управляет только
ОРИГИНАЛЬНЫМ цветом из subpicture.
Если при создании меню вы
использовали несколько цветов, то
каждым цветом вы будете управлять
по его кнопке.
Уберите видимость черного цвета,
уменьшив до 0 его интенсивность - и
овалы исчезнут с экрана. Далее
нажимаем кнопку  и выбираем цвет для выделенных
кнопок меню, нажав на окошко
черного цвета между "-" и
"+". Для данной картинки лучше
всего будет выбрать белый цвет.
Несмотря на то, что все овалы
станут белыми, не беспокойтесь - на
экране телевизора зритель увидит
овал только у выбранной им кнопки
меню. Следующий шаг - нажимаем
кнопку
и выбираем цвет для выделенных
кнопок меню, нажав на окошко
черного цвета между "-" и
"+". Для данной картинки лучше
всего будет выбрать белый цвет.
Несмотря на то, что все овалы
станут белыми, не беспокойтесь - на
экране телевизора зритель увидит
овал только у выбранной им кнопки
меню. Следующий шаг - нажимаем
кнопку  и устанавливаем цвет, который
появится у овала выбранной кнопки
в момент нажатия зрителем кнопки
Select на своем пульте. Этот цвет
возникает на доли секунды, поэтому
он не очень заметен - выберем
его красным. На этом дизайн
главного меню закончен, нам
осталось только задать маршрут
передвижения курсора по меню. Для
этого служат кнопки
и устанавливаем цвет, который
появится у овала выбранной кнопки
в момент нажатия зрителем кнопки
Select на своем пульте. Этот цвет
возникает на доли секунды, поэтому
он не очень заметен - выберем
его красным. На этом дизайн
главного меню закончен, нам
осталось только задать маршрут
передвижения курсора по меню. Для
этого служат кнопки

Поскольку
совершенно очевидно, что в этом
меню все перемещения будут только
вверх-вниз, сначала выбираем режим
прокладки связей вверх, как
показано на рисунке выше и
соединяем кнопку "О диске" с
кнопкой "Эпизоды", затем
кнопку "Эпизоды" с кнопкой "Просмотр
фильма". Затем выбираем режим
прокладки связей вниз и
проделываем те же операции, но
сверху вниз. На этом вся работа по
дизайну главного меню завершена.
Но у нас есть еще меню эпизодов,
которое тоже следует ввести в
проект. Для этого перетаскиваем на
монтажный стол видеоклип к меню,
перетаскиваем на него файл с
музыкальным сопровождением и
завершаем ввод меню
перетаскиванием на икону клипа
меню subpicture
с кнопками-текстом. Точно также в
режиме  обводим кнопки. В этом меню нам
надо, чтобы текст был виден всегда,
поэтому выбираем для него в режиме
обводим кнопки. В этом меню нам
надо, чтобы текст был виден всегда,
поэтому выбираем для него в режиме  белый цвет, в режиме
белый цвет, в режиме  желтый и в режиме
желтый и в режиме  красный. В завершении работы
прокладываем маршруты
передвижения курсора аналогично
тому, как мы делали это в главном
меню, но используя, конечно, и
направления "слева направо" и
"справа налево". На этом
дизайн меню эпизодов закончен.
красный. В завершении работы
прокладываем маршруты
передвижения курсора аналогично
тому, как мы делали это в главном
меню, но используя, конечно, и
направления "слева направо" и
"справа налево". На этом
дизайн меню эпизодов закончен.
Наконец, мы можем приступить к
завершению проекта и нам осталось
присвоить кнопкам наших меню
нужные функции. Делается это не
просто, а очень просто. Посмотрите
внимательно на иконы меню на
монтажном столе и определите, чем
они отличается от икон видеоклипов.
Правильно - на нижней грани икон с
меню появился символ  .
Этот символ появляется только
после того, как в меню была
выделена хотя бы одна кнопка.
Подводим к этому символу на
главном меню (мы вводили его первым)
мышь, нажимаем на этом символе
левую кнопку мыши (у курсора
появится слово CMD). Соединяем икону
главного меню со вторым клипом
нашего фильма (первый у нас FirstPlay, а
со второго начинается сам фильм) и
отпускаем кнопку мыши. На экране
немедленно возникнет список глав
этого клипа со стоп-кадрами в
местах разбиения на главы. .
Этот символ появляется только
после того, как в меню была
выделена хотя бы одна кнопка.
Подводим к этому символу на
главном меню (мы вводили его первым)
мышь, нажимаем на этом символе
левую кнопку мыши (у курсора
появится слово CMD). Соединяем икону
главного меню со вторым клипом
нашего фильма (первый у нас FirstPlay, а
со второго начинается сам фильм) и
отпускаем кнопку мыши. На экране
немедленно возникнет список глав
этого клипа со стоп-кадрами в
местах разбиения на главы.
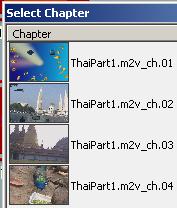
Поскольку
первый пункт нашего меню "Просмотр
фильма", выбираем мышью первую
главу, так как это всегда начало
фильма. Программа тут же предложит
вам определить, по выбору какой
кнопки произойдет переход к началу
фильма:
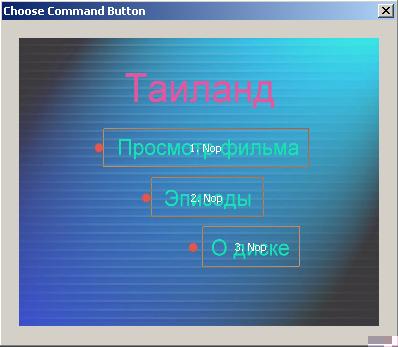
Выбираем,
естественно, кнопку "Просмотр
фильма". Затем опять соединяем
символ  иконы главного меню, но уже с меню
эпизодов. Программа предложит вам
выбрать кнопку главного меню, по
нажатию которой будет выполняться
переход к меню эпизодов и выбрать
следует, конечно, кнопку "Эпизоды".
Таким же образом можно назначить
кнопку "О диске", если у вас
есть соответствующий клип. На этом
все с главным меню - оно полностью
готово.
иконы главного меню, но уже с меню
эпизодов. Программа предложит вам
выбрать кнопку главного меню, по
нажатию которой будет выполняться
переход к меню эпизодов и выбрать
следует, конечно, кнопку "Эпизоды".
Таким же образом можно назначить
кнопку "О диске", если у вас
есть соответствующий клип. На этом
все с главным меню - оно полностью
готово.
Точно таким же образом назначаем
команды кнопкам меню эпизодов -
соединяем четыре раза (поскольку в
этом меню можно выбрать четыре
эпизода) кнопку  меню эпизодов со вторым клипом,
затем соединяем с главным меню для
назначения кнопки "Главное меню"
в меню эпизодов. Если в вашем
проекте есть еще одно меню
эпизодов, то соединяем с ним для
назначения кнопки "Продолжить
выбор эпизодов". В завершении
работы над проектом соедините
большие кнопки программы Title и Menu с
нашим главным меню, для того, чтобы
нажав кнопки Title или Menu, зритель
перешел в главное меню диска. Но
ничего не мешает вам в будущем
делать отдельные Title и Menu и тогда
вам потребуется всего лишь
соединить эти кнопки программы с
соответствующими меню.
меню эпизодов со вторым клипом,
затем соединяем с главным меню для
назначения кнопки "Главное меню"
в меню эпизодов. Если в вашем
проекте есть еще одно меню
эпизодов, то соединяем с ним для
назначения кнопки "Продолжить
выбор эпизодов". В завершении
работы над проектом соедините
большие кнопки программы Title и Menu с
нашим главным меню, для того, чтобы
нажав кнопки Title или Menu, зритель
перешел в главное меню диска. Но
ничего не мешает вам в будущем
делать отдельные Title и Menu и тогда
вам потребуется всего лишь
соединить эти кнопки программы с
соответствующими меню.
После
всех описанных действий монтажный
стол примет такой "запутанный"
вид (на рисунке показан реальный
проект с большим количеством меню):
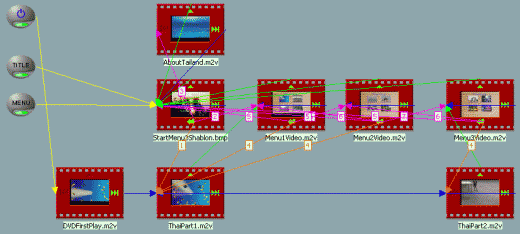
Цифры на
линиях просто отражают количество
связей данного типа (цвет говорит о
типе связи) между элементами
проекта.
На всякий
случай по завершении работы над
проектом следует проиграть его на
плеере программы. Пульт управления
плеером совпадает с пультом
управления обычного DVD
проигрывателя, поэтому вы сможете
легко проверить правильность
проекта.
(!!!)
- Рассинхронизация звука и видео
при проигрывании проекта на плеере
ReelDVD ни в коей мере не означает, что
рассинхронизация есть на самом
деле и на нее можно не обращать
внимания - в готовом диске никакой
рассинхронизации не будет.
Запись
результата
Версия 2.5.1. ReelDVD поддерживает
запись только на Pioneer A03. Версия 3.0,
вышедшая осенью 2002, поддерживает
все современные DVD рекордеры, но не
стоит ждать и/или искать версии
именно для своего рекордера.
Правильнее всего просто создать
образ DVD диска на жестком диске. Для
этого в настройках проекта в
разделе Layout Settings следует
установить:
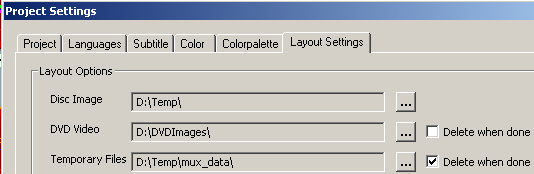
В
каталоге DVDImages (имена каталога и
диска могут быть любыми, конечно)
программа создаст необходимую
структуру DVD диска и далее можно
легко записать DVD-Video диск обычной
программой, поддерживающей запись
DVD-Video дисков, такой как Nero Burning ROM (версии
5.5.9.0 и выше) или VOB Instant CD/DVD (наиболее
предпочтительная программа,
версии 6.4 и выше) и т.п. Запустить
программу на генерацию диска можно
выбором File/Make disc или нажатием
кнопки  .
После записи образа DVD Video диска на
жесткий диск нашего компьютера мы
рекомендуем еще раз проверить,
насколько правильно вы создали
диск, программой PowerDVD 4.0 или
аналогичной, поддерживающей
проигрывание DVD с жесткого диска
компьютера. .
После записи образа DVD Video диска на
жесткий диск нашего компьютера мы
рекомендуем еще раз проверить,
насколько правильно вы создали
диск, программой PowerDVD 4.0 или
аналогичной, поддерживающей
проигрывание DVD с жесткого диска
компьютера.
Вот и все.
Нам осталось только рассказать о
некоторых "маленьких хитростях"
|
Маленькие
хитрости и особенности:
Здесь хотелось бы привести
небольшой FAQ по программе.
-
У
меня почему-то мерцают
различные элементы
неподвижных меню. Кроме этого,
часто элементы выделения (квадраты,
например) "теряют" одну
сторону изображения. Можно ли
избежать подобных
неприятностей и как?
-
Если
мой фильм состоит из
нескольких MPEG файлов, то у DVD
плеера не срабатывает
перемотка через границы
файлов, хотя весь фильм в
целом проигрывается
нормально. Как устранить этот
недостаток?
-
На
коммерческих DVD дисках я
часто вижу, что кнопки
появляются на Motion Menu не сразу,
а через значительный
промежуток времени. Мало
этого, меню как бы
проявляется на экране. Могу
ли я сделать тоже самое в ReelDVD?
-
Вы
рекомендуете делать отдельно
still меню и subpicture к нему. Какой
в этом смысл, если можно все
оставить в одном файле Photoshop?
-
Можно
ли заменить собственно меню (motion
или still), если мне нужно только
немного подправить дизайн, не
трогая кнопки и,
соответственно, не
переназначая их?
-
Я
очень часто делаю однотипные
DVD-Video диски (свадьбы). Как мне
сделать так, чтобы я мог
менять только видеофайлы, не
занимаясь переназначением
кнопок, связями и т.п.?
-
Занимаясь
любительским DVD-Authoring'ом
обнаружил странную
особенность - при
проигрывании любительских
фильмов на дисплее
большинства brand name DVD плееров
вместо индикации глав и
времени просто отображается
слово Play. С другой стороны
плееры BBK и аналогичные
отображают все правильно.
Возможно ли сделать
индикацию глав и времени
доступной для всех плееров?
-
Мне
"медведь на руку наступил",
совсем не умею рисовать и мне
очень трудно самому
создавать меню, но хотелось
бы использовать преимущества
ReelDVD и Scenarist. Как это можно
сделать?
-
Существуют
ли готовые шаблоны для DVD меню,
которые можно было бы
использовать для создания
своих дисков, т.е. шаблоны с
возможностью их
редактирования?
У
меня почему-то мерцают
различные элементы неподвижных
меню. Кроме этого, часто
элементы выделения (квадраты,
например) "теряют" одну
сторону изображения. Можно ли
избежать подобных
неприятностей и как?
Избежать
этих раздражающе неприятных
моментов можно, если
придерживаться нескольких
простых правил:
-
Линии
в subpicture всегда рисовать
толщиной не менее 2 пикселей.
-
Количество
пикселей в нарисованном вами
графическом элементе subpicture должно
быть четным.
-
Большие
элементы выделения в меню
наиболее правильно делать
как подсветку, т.е. красивая и
интересная рамка, например,
создается по всем правилам
подбора цветов, с
обязательным сглаживанием (soft)
краев и anti-aliasing. Для выделения
этой рамки в subpicture следует
нарисовать рамку чуть
меньшего или такого же
размера без размытия краев и
anti-aliasing, но с условием
установки яркости в меню НЕ
БОЛЕЕ 50-60%. Тоже относится и к
тексту - нельзя присваивать
100% яркость тексту в качестве
элемента выделения - он
получится практически всегда
"размытым" на экране
телевизора.
-
Если
изображение рисуется в
графическом редакторе с "нуля",
то она должно быть размером 768х576.
-
Если
вы планируете нарисовать
текст, рамки и т.п. в
графическом редакторе и
хотите в качестве фона
использовать кадр из DV клипа,
этот кадр должен быть
приведен также к размеру 768х576
и только после этого вставлен
как фон для меню.
-
По
завершении создания меню его
картинка и subpicture должны быть
сохранены с разрешением 720x576
с обязательной отменой
параметра Keep Aspect Ratio (или
аналогичного ему).
-
Если
вы сомневаетесь в
правильности созданного вами
неподвижного меню,
настоятельно рекомендуем
создать из файла меню DV клип и
просмотреть его на экране
телевизора через видеокамеру.
Если мерцания и других
артефактов не будет, то их не
будет и после авторинга диска.
-
Крайне
редко, но в артефактах бывают
виноваты встроенные MPEG
кодеры программ DVD авторинга.
Это обнаруживается в том
случае, если меню как DV клип
воспроизводилось нормально,
а после авторинга, уже на DVD
диске, появились артефакты.
Если такой эффект появился,
то "переведите" ваше
неподвижное меню в motion,
поскольку motion menu никак не
меняется программой DVD
авторинга.
К сожалению, эти правила
полностью применимы только к
некоторым программам DVD
авторинга, таким как ReelDVD или
Scenarist. Мерцающие меню, "усеченные"
рамки и т.п. при авторинге в этих
программах могут появиться только
благодаря небрежному отношению
автора диска к своей работе. В
массовых, недорогих программах,
которые не дают автору прямой
доступ к subpicture, таких как Ulead DVD
Workshop, Dazzle DVD Complete, Pinnacle Studio 8 и т.п.
артефакты возможны и без всякой
вины автора, из-за
несовершенства алгоритмов
генерации subpicture и встроенных
кодеров MPEG.
Правила по
размерам меню в 768х576 мы уже
приводили, но считаем не лишним
их снова повторить.
Если
мой фильм состоит из
нескольких MPEG файлов, то у DVD
плеера не срабатывает
перемотка через границы файлов,
хотя весь фильм в целом
проигрывается нормально. Как
устранить этот недостаток?
Действительно,
такой недостаток есть. Обойти
его в ReelDVD можно только "склеиванием"
в TMPGEnc, например, нескольких MPEG
файлов в один. Звук можно "склеить"
в видеоредакторе. Второй
вариант - использовать Scenarist.
На
коммерческих DVD дисках я
часто вижу, что кнопки
появляются на Motion Menu не сразу, а
через значительный промежуток
времени. Мало этого, меню как бы
проявляется на экране. Могу ли я
сделать тоже самое в ReelDVD?
Да, сделать это
можно, причем двумя способами:
-
"Разрезать"
меню на два клипа по месту "проявления"
меню. Само "проявление"
надо будет сделать в
видеоредакторе. Мы не
рекомендуем этот способ,
поскольку при переходе от
файла видео к меню неизбежно
возникнет пауза, хоть и
короткая, но заметная.
-
Второй
способ более элегантный.
Сначала создается файл в
видеоредакторе с Motion Menu, "проявление"
делается там же. Subpicture
создается обычным способом.
Далее:
-
Обычным
порядком в проект вводится
видеофайл меню, затем subpicture.
-
Выбирается
это меню на монтажном столе.
-
Создаются
и назначаются все кнопки
меню как обычно.
-
Выбирается
видеоклип меню на timeline Track
Editor
-
В
окне 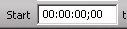 изменить время начала на
тот самый период, после
которого должно появиться
меню. Например, пусть это
будет 5 секунд:
изменить время начала на
тот самый период, после
которого должно появиться
меню. Например, пусть это
будет 5 секунд:  .
Все дорожки сдвинутся на 5
секунд вправо. .
Все дорожки сдвинутся на 5
секунд вправо.
-
Сдвиньте
видеоклип и звук к нему
назад, в 0-ую отметку. На
этом процесс закончен и вид
timeline будет такой:
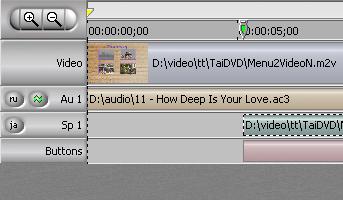
Вы
рекомендуете
делать отдельно still меню и subpicture
к нему. Какой в этом смысл, если
можно все оставить в одном
файле Photoshop?
Действительно, все можно
оставить в одном файле Photoshop, но
такой способ имеет два минуса:
-
Не
получается сделать
невидимыми слои subpicture в
режиме Display.
-
Изменение
дизайна меню потребует
полного переназначения
кнопок.
Можно
ли заменить собственно меню (motion
или still), если мне нужно только
немного подправить дизайн, не
трогая кнопки и, соответственно,
не переназначая их?
Да, можно. Это
действительно очень удобно. Для
замены видеоклипа motion menu надо
выбрать на монтажном столе клип
меню, затем выбрать только
видео из клипа на timeline. После
такого выбора внизу появится
окошко:

Нажав
на кнопку с точками, следует
указать новый файл с меню. То же
самое можно проделать и с
аудиодорожкой и с фоном от still
меню. Единственная особенность
- программа не будет
конвертировать аудио в формате
PCM в Dolby - файл при замене должен
быть в том же формате, что и
исходный. Возможность замены
файлов позволяет дать совет -
если на создаваемом вами DVD-Video
диске осталось свободное место
- удлините motion меню вместе с
музыкальным сопровождением.
Это позволит поднять
зрелищность диска, поскольку
циклы воспроизведения меню
станут длиннее и музыка не
будет так часто обрываться.
Я
очень часто делаю однотипные
DVD-Video диски (свадьбы). Как мне
сделать так, чтобы я мог менять
только видеофайлы, не занимаясь
переназначением кнопок,
связями и т.п.?
Это очень
просто. Можно делать так, как в
ответе на предыдущий вопрос, но
правильнее всего
воспользоваться тем, что ReelDVD
позволяет создавать шаблоны
проектов. Для сохранения
проекта как шаблона, надо
выбрать File/Save as и в вариантах
сохранения выбрать Storyboard Template.
Теперь при выборе File/New ReelDVD
будет предлагать вам выбрать
нужный шаблон.
Занимаясь
любительским DVD-Authoring'ом
обнаружил странную особенность
- при проигрывании любительских
фильмов на дисплее большинства
brand name DVD плееров вместо
индикации глав и времени просто
отображается слово Play. С другой
стороны плееры BBK и аналогичные
отображают все правильно.
Возможно ли сделать индикацию
глав и времени доступной для
всех плееров?
Действительно,
такая проблема имеет место быть
и связана она с некоторыми
особенностями стандарта на DVD
видео диски. Подробное
рассмотрение этих особенностей
нецелесообразно в силу
большого объема информации по
этой теме. Решить эту проблему
можно довольно простым
способом:
-
Переписать
программу IfoEdit.
-
Создать
необходимые для записи DVD
диска файлы на жестком диске
компьютера.
-
Запустить
IfoEdit
-
Нажав
Open, выбрать файл VIDEO_TS.IFO.
-
В
верхней половине окна
программы выбрать строку
VMG_PTT_SRPT - Video Manager Title Play Map Table,
как показано на рисунке:
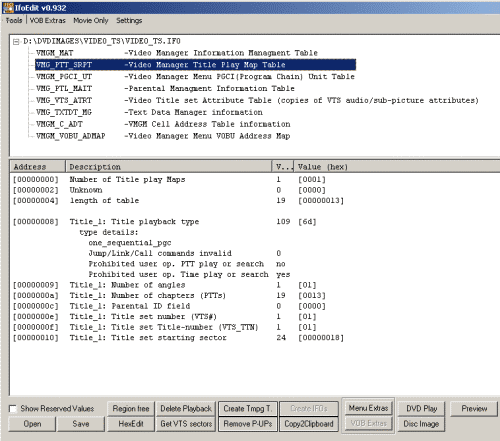
-
В
нижнем окне программы
выбрать двойным щелчком мыши
строку с адресом [00000008] и
изменить имеющееся значение
на 0.
-
Нажать
кнопку Save.
-
Записать
DVD болванку и убедиться в
правильности отображения
главы/времени.
Мне
"медведь на руку наступил",
совсем не умею рисовать и мне
очень трудно самому создавать
меню, но хотелось бы
использовать преимущества ReelDVD
и Scenarist. Как это можно сделать?
Это вполне
возможно. Необходимо
установить себе программу Ulead DVD
Workshop, сделать в ней меню (рисовать
в нем не требуется вообще),
причем легко создаются
многооконные motion menu и запустить
создавать образ DVD-Video диска. Во
время компиляции проекта DVD
Workshop
во временной папке ~menutemp
создает файлы такого вида:
0fceda38-0fc2-4db1-8203-32d224ff5e94HLIMG.bmp
0fceda38-0fc2-4db1-8203-32d224ff5e94IMG.mpg
Это и есть меню (mpg) с subpicture (bmp).
Следует учесть, что после
закрытия Workshop стирает все
временные файлы.
Существуют
ли готовые шаблоны для DVD меню,
которые можно было бы
использовать для создания
своих дисков, т.е. шаблоны с
возможностью их редактирования?
Да, существуют. Необходимо
установить себе программу Ulead DVD
Workshop и после ее установки
переписать в любое удобное
место каталог \Program Files\Ulead Systems\
Ulead DVD Workshop\ Contents со всем его
содержимым, затем на новом
месте удалить каталоги TextEffects,
Audio и Video. Теперь в директории Image
у вас есть масса фонов для меню,
а в остальных каталогах меню,
кнопки, объекты и т.п. Несмотря
на совершенно неизвестные
расширения имен файлов в этих
каталогах, все эти файлы
являются ни чем иным, как
файлами .UFO программы Ulead Photoimpact.
Поэтому, присвоив им для
удобства расширение .ufo, вы
можете легко использовать их
как заготовки для своих меню.
Если уже больший опыт работы
есть в Adobe Photoshop, то в Photoimpact
можно легко преобразовать их в
формат Photoshop.
|
|